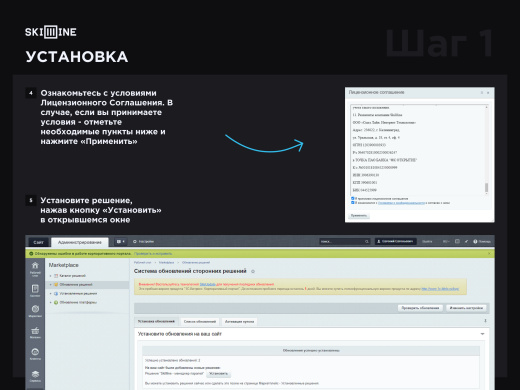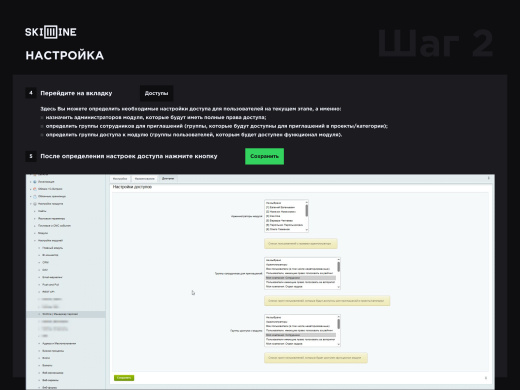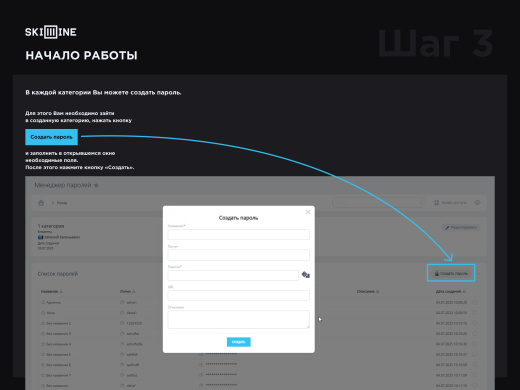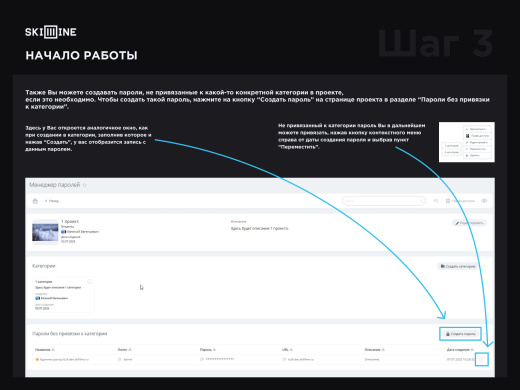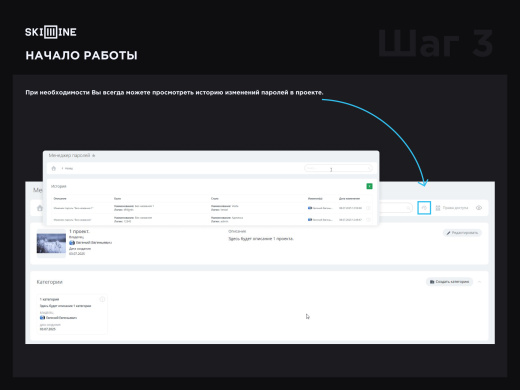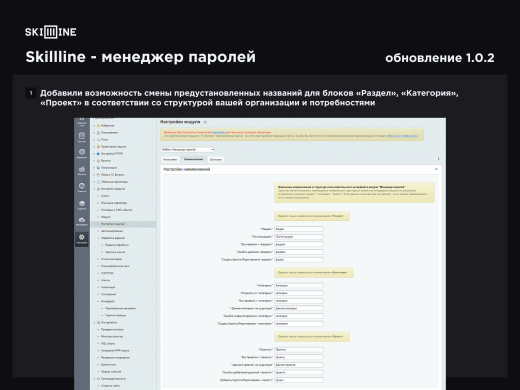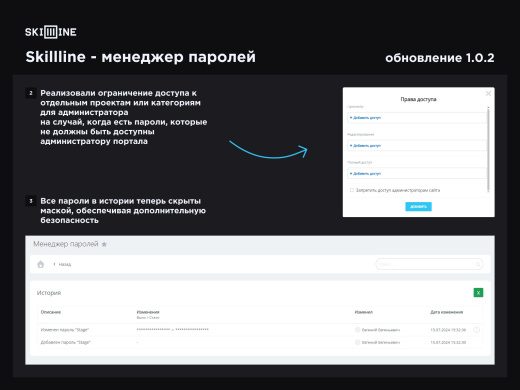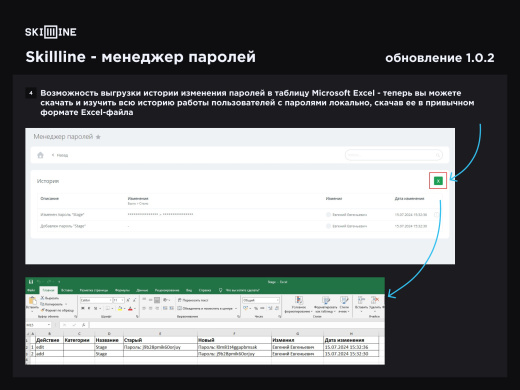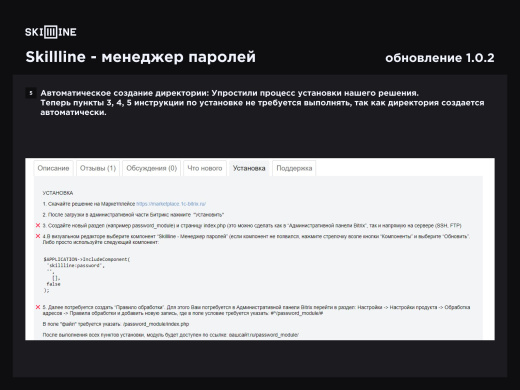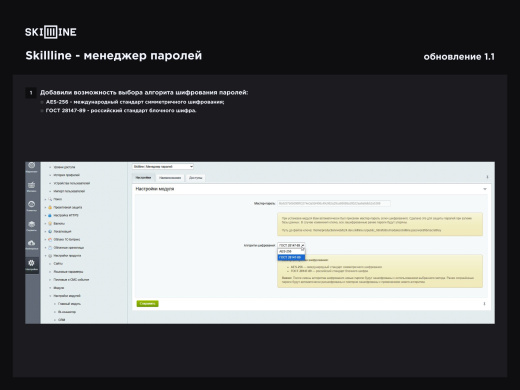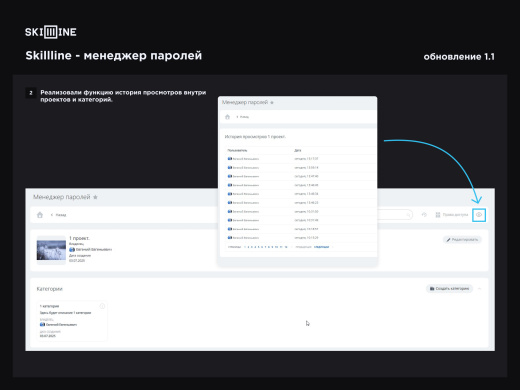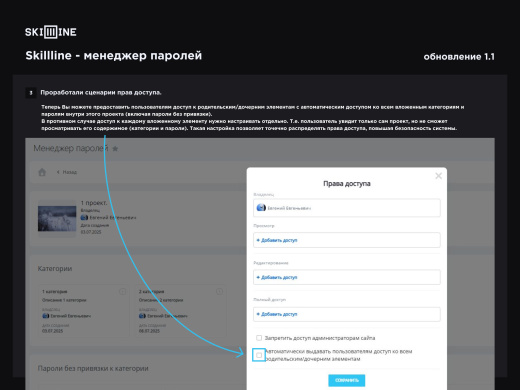УСТАНОВКА
1. Скачайте решение на Маркетплейсе https://marketplace.1c-bitrix.ru/
2. После загрузки в административной части Битрикс нажмите "Установить";
После выполнения всех пунктов установки, модуль будет доступен по ссылке: www.адрес_вашего _сайта.ru/skillline.password/
3. После завершения установки Вы можете перейти в раздел "Настройки" , выбрать подпункт "Настройки модулей” и начать настройку установленного модуля.
* - в обновленной версии модуля выполнение данных пунктов не требуется.
НАСТРОЙКА
Для настройки выберите подпункт с соответствующим названием.
Здесь Вы можете выбрать алгоритм шифрования паролей:
AES-256 - международный стандарт симметричного шифрования;
ГОСТ 28147-89 - российский стандарт блочного шифра.
2. Во вкладке “Наименования” Вы можете настроить названия для структурных элементов интерфейса модуля. По умолчанию заданы следующие наименования: раздел, проект, категория. Вы можете переименовать данные значения по своему усмотрению, изменив названия для элементов в соответствующих полях.
3. Перейдите на вкладку “Доступы”. Здесь Вы можете определить необходимые настройки доступа для пользователей на текущем этапе, а именно:
назначить администраторов модуля, которые будут иметь полные права доступа;
определить группы сотрудников для приглашений (группы, которые будут доступны для приглашений в проекты/категории);
определить группы доступа к модулю (группы пользователей, которым будет доступен функционал модуля).
После определения настроек доступа нажмите кнопку “Сохранить”
4. Теперь Вы можете перейти к работе непосредственно в модуле. Для этого выполните переход по адресу: www.адрес_вашего _сайта.ru/skillline.password/ Так Вы попадете на главную страницу модуля.
5.Для начала работы с паролями:
создайте новый раздел, нажав соответствующую иконку в правом верхнем углу экрана (в дальнейшем Вы сможете редактировать и удалять созданные ранее разделы)
6. Укажите название раздела и нажмите кнопку “Создать”.
Теперь Вы можете добавить новый проект в созданный раздел. Для этого нажмите соответствующую кнопку в правом верхнем углу раздела, укажите название и нажмите кнопку “Создать”. Опционально можно указать описание проекта, а также загрузить фото.
После создания проекта Вы можете зайти в него и сформировать необходимые категории, по которым будете в дальнейшем распределять новые пароли. Для этого необходимо нажать на соответствующую кнопку в правом верхнем углу карточки проекта и заполнить название категории и при необходимости описание, затем нажать кнопку “Создать”.
в каждой категории Вы можете создать пароль. Для этого Вам необходимо зайти в созданную категорию, нажать кнопку “Создать пароль” и заполнить в открывшемся окне необходимые поля: название, пароль и опционально: логин, URL, описание. После этого нажмите кнопку “Создать”.
7. Также Вы можете создавать пароли не привязанные к какой-то конкретной категории в проекте, если это необходимо. Чтобы создать такой пароль, нажмите на кнопку “Создать пароль” на странице проекта в разделе “Пароли без привязки к категории”.
Здесь у Вас откроется аналогичное окно, как при создании в категории, заполнив которое и нажав “Создать”, у вас отобразится запись с данным паролем. Не привязанный к категории пароль Вы в дальнейшем можете привязать, нажав кнопку контекстного меню справа от пароля и выбрав пункт “Переместить”.
8. Для более удобной работы Вы можете отмечать наиболее часто используемые пароли, добавляя их в список избранных паролей, которые будут отображаться на главном экране модуля. Для этого нажмите на иконку в виде звездочки слева от созданного пароля.
9. Для работы с паролями Вы можете управлять группами, отделами и отдельными пользователями, предоставляя им различные права доступа. Для этого на экране проекта в правом верхнем углу нажмите на кнопку “Права доступа”. Есть 3 уровня прав:
Просмотр: можно просматривать доступы без возможности редактирования.
Редактирование: возможность создавать и изменять свои доступы.
Полный доступ: создание, редактирование, удаление своих и чужих доступов, а также возможность выдавать доступы другим пользователям.
Доступ можно выдать конкретному сотруднику (включая пользователей Экстранета), отделу и целой группе пользователей. Также можно установить конкретный срок, на который предоставляется доступ к какому-либо паролю/проекту.
Стоит обратить внимание на то, что можно запретить доступ вашему администратору портала, отметив соответствующую галочку. Тогда он не увидит указанный проект/категорию на своём аккаунте.
Вы можете настраивать пользователям доступ к родительским/дочерним элементам, отметив соответствующую галочку. Это значит, что если Вы даёте пользователю права на Просмотр какого-либо проекта, он автоматически получит доступ ко всем вложенным категориям и паролям внутри этого проекта (включая пароли без привязки).
В противном случае пользователь увидит только сам проект, но не сможет просматривать его содержимое (категории и пароли). В этом случае доступ к каждому вложенному элементу нужно настраивать отдельно. Такая настройка позволяет точечно распределять права доступа, повышая безопасность системы. Пользователь получит доступ только к тем паролям, которые ему действительно необходимы.
10. При необходимости вы всегда можете просмотреть историю изменений паролей в проекте — для этого нажмите соответствующую иконку в правом верхнем углу экрана проекта, и откроется журнал изменений данных по проекту с возможностью восстановления конкретной версии.
11. Кроме того, нажав на расположенную рядом иконку, Вы можете увидеть историю просмотров: кто и когда открывал данный проект или категорию.
Техническая поддержка модуля осуществляется компанией Skillline на протяжении всего периода пользования по адресу электронной почты: info@conversite.ruЗакажите любой модуль у нас на сайте с бесплатной установкой и гарантией 14 дней
Мы работаем с физическими и юридическими лицами. И предоставляем сразу два варианта оплаты.
- Наличные. Вы подписываете товаросопроводительные документы, расплачиваетесь денежными средствами, получаете товар и чек.
- Безналичный расчет. Принимаем карты Visa и MasterCard. Доступен при курьерской доставке.
Ваш заказ можем доставить собственными ресурсами, при условии вашего нахождения в городе. Либо через 4 варианта доставки:
- Курьерская доставка. Курьерская доставка работает с 9:00 до 19:00. Когда товар поступит на склад, курьерская служба свяжется для уточнения деталей. Специалист предложит выбрать удобное время доставки и уточнит адрес.
- Самовывоз из магазина. Для получения заказа обратитесь к сотруднику в кассовой зоне и назовите номер.
- Сотрудничаем с постаматами. Срок хранения — 3 дня.
- Предоставляем почтовую доставку через почту России. Когда заказ придет в отделение, на ваш адрес придет извещение о посылке. Вскрывать коробку самостоятельно вы можете только после оплаты заказа.
Дополнительная вкладка для размещения информации о товарах, доставке или любого другого важного контента. Поможет вам ответить на интересующие покупателя вопросы и развеять его сомнения в покупке. Используйте её по своему усмотрению.
Вы можете убрать её или вернуть обратно, изменив одну галочку в настройках компонента. Очень удобно.
- Комментарии
- ВКонтакте