Общие сведения
Функционал модуля позволяет подсвечивать (раскрасить) карточки сущностей CRM (лиды, контакты, сделки, компании и смарт-процессы) во всех представлениях (список, воронки (канбан), дела и календарь). На рисунках ниже показаны подсвеченные карточки сделок в представлениях канбан, календарь и список.
Рис. 1 - Пример отображения подсвеченных карточек сделок в представлении «Kanban»

Рис. 2 - Пример отображения подсвеченных карточек сделок в представлении «Календарь»

Рис. 3 - Пример отображения подсвеченных карточек сделок в представлении «Список»Начиная с релиза 1.2 появилась возможность осуществлять подсветку карточек смарт-процессов вне CRM (рабочие столы Битрикс24), а с релиза 1.3 - стало возможно использовать поля разных типов для хранения информации о цветах подсветки карточек CRM:
Значение кода цвета необходимо записать в поле экземпляра, созданного на базе сущности, вне зависимости от использования активити или нет. Подсвечиваться будут только те карточки, у которых в выбранном в настройках модуля поле будут верно заданы коды цвета в формате HEX или, например, yellow, green, cyan, lightsalmon и т.д.
Активити, которое идет в поставке модуля и доступно для создания шаблонов бизнес-процессов, позволяет выбирать нужный цвет подсветки, а выбранный код цвета возвращает в дополнительных результатах, что позволяет не искать на сторонних ресурсах код цвета.
В журнале экземпляра сущности есть возможность публикации кода цвета из активити.
В представлении «Список» добавлен пункт меню в множественные действия «Указать цвет подсветки», по нажатию на который осуществляется показ поля для ввода кода цвета в формате HEX. Для смены цвета подсветки сразу у нескольких сделок необходимо выполнить следующие действия:
1. отметить флажком поля тех карточек, цвет которых следует изменить;
2. нажать на кнопку «Выберите действия», как показано на рисунке 3;
3. выбрать в меню групповых действий пункт «Указать цвет подсветки». В результате данных действий будет отображено поле для ввода кода цвета, как показано на рисунке ниже;

Рис. 5 - Пример отображения карточек подсвеченных сделок в результате применения групповых действий по подсветке
Подсветка карточек CRM с использованием поля типа «Список»
Для необходимой к подсветке карточке необходимо выбрать соответствующий элемент списочного поля. Подсвечиваться будут только те карточки, у которых будет выбран один из элементов списочного поля.
В представлении «Список» добавлен пункт меню в множественные действия «Указать цвет подсветки», по нажатию на который осуществляется показ поля для выбора цвета подсветки из элементов списка. Для смены цвета подсветки сразу у нескольких сделок необходимо выполнить следующие действия:
1. отметить флажком поля тех карточек, цвет которых следует изменить;
2. нажать на кнопку «Выберите действия», как показано на рисунке 3;
3. выбрать в меню групповых действий пункт «Указать цвет подсветки». В результате данных действий будет отображено поле для ввода кода цвета, как показано на рисунке ниже;
5. выбрать необходимый цвет подсветки;
6. нажать на кнопку «Применить».
В результате данных действий выбранные карточки будут подсвечены выбранным цветом, как показано на рисунке ниже.

Рис. 7 - Пример отображения карточек подсвеченных сделок в результате применения групповых действий по подсветке
Активити "Запись кода цвета"
Активити, которое идет в поставке модуля и доступно для создания шаблонов бизнес-процессов из блока действий "Прочие", позволяет выбирать нужный цвет подсветки, а выбранный код цвета возвращает в дополнительных результатах, что позволяет не искать на сторонних ресурсах код цвета. В журнале экземпляра сущности есть возможность публикации кода цвета из активити.
Подробности
Функционал модуля позволяет подсвечивать (раскрасить) карточки сущностей CRM (лиды, контакты, сделки, компании и смарт-процессы) во всех представлениях (список, воронки (канбан), дела и календарь). На рисунках ниже показаны подсвеченные карточки сделок в представлениях канбан, календарь и список.
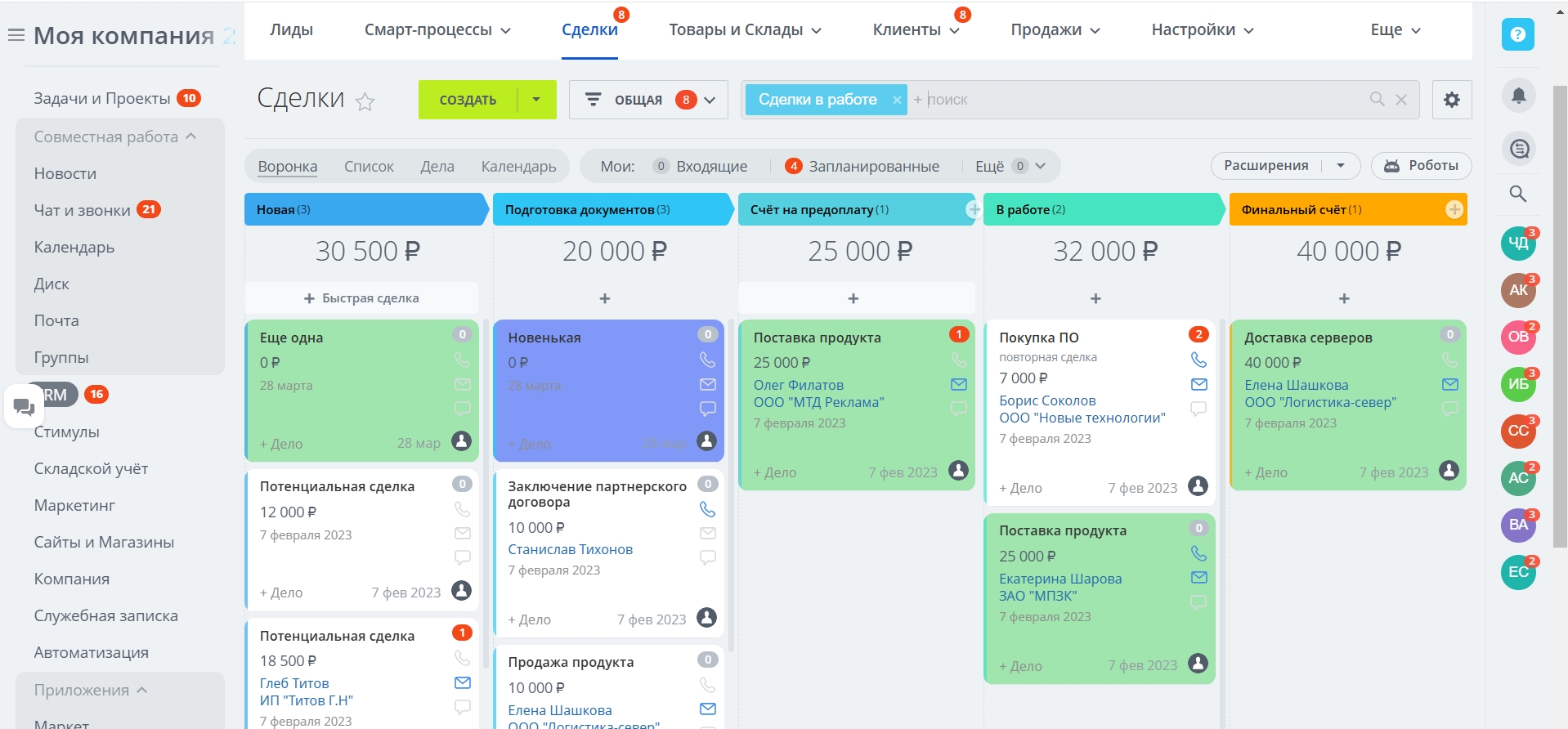
Рис. 1 - Пример отображения подсвеченных карточек сделок в представлении «Kanban»
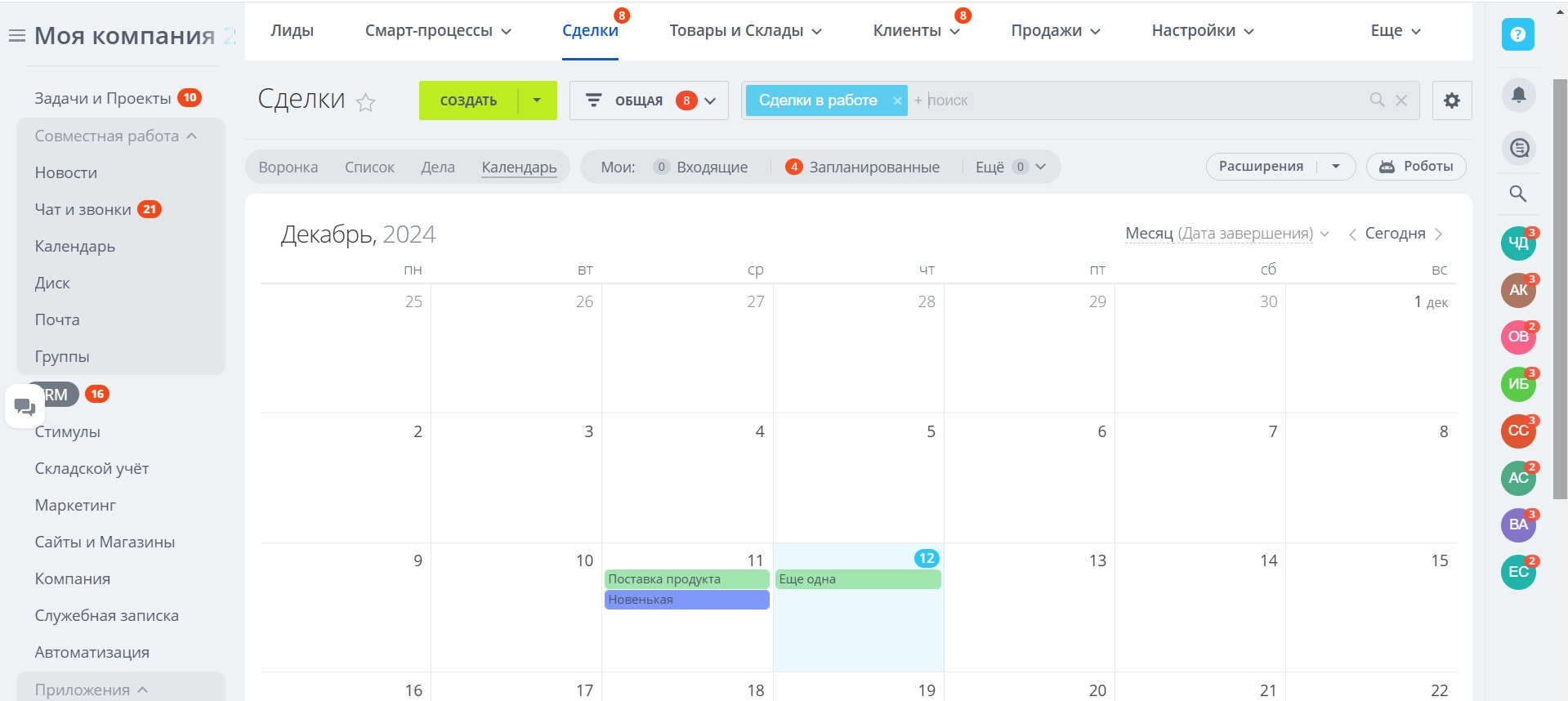
Рис. 2 - Пример отображения подсвеченных карточек сделок в представлении «Календарь»
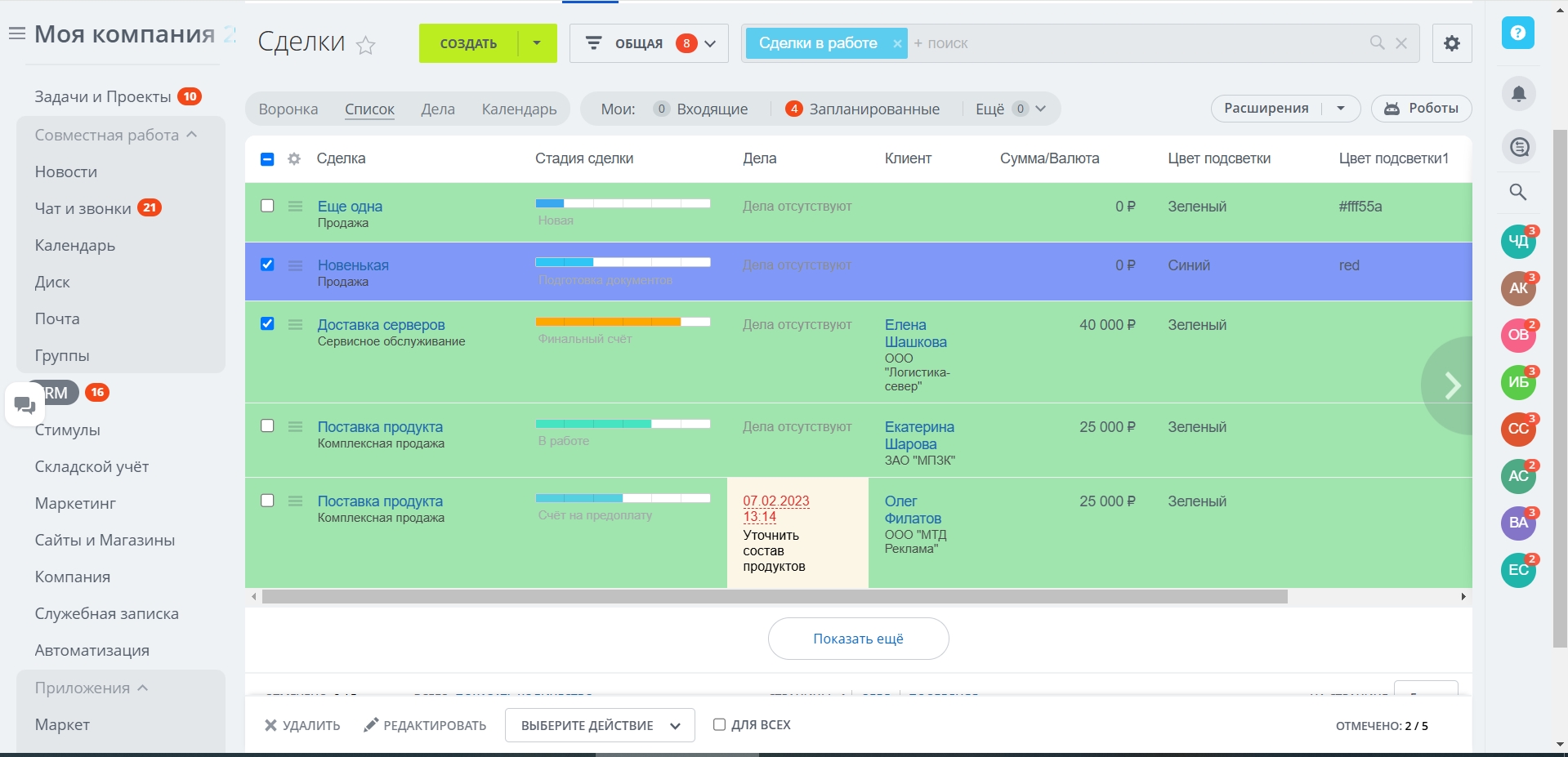
Рис. 3 - Пример отображения подсвеченных карточек сделок в представлении «Список»
- список (необходимо выбрать соответствующее поле и задать в настройках модуля несколько цветов подсветки для каждой сущности);
- строка (необходимо выбрать соответствующее поле у каждой сущности и задавать цвет подсветки уже для экземпляров сущностей).
Значение кода цвета необходимо записать в поле экземпляра, созданного на базе сущности, вне зависимости от использования активити или нет. Подсвечиваться будут только те карточки, у которых в выбранном в настройках модуля поле будут верно заданы коды цвета в формате HEX или, например, yellow, green, cyan, lightsalmon и т.д.
Активити, которое идет в поставке модуля и доступно для создания шаблонов бизнес-процессов, позволяет выбирать нужный цвет подсветки, а выбранный код цвета возвращает в дополнительных результатах, что позволяет не искать на сторонних ресурсах код цвета.
В журнале экземпляра сущности есть возможность публикации кода цвета из активити.
В представлении «Список» добавлен пункт меню в множественные действия «Указать цвет подсветки», по нажатию на который осуществляется показ поля для ввода кода цвета в формате HEX. Для смены цвета подсветки сразу у нескольких сделок необходимо выполнить следующие действия:
1. отметить флажком поля тех карточек, цвет которых следует изменить;
2. нажать на кнопку «Выберите действия», как показано на рисунке 3;
3. выбрать в меню групповых действий пункт «Указать цвет подсветки». В результате данных действий будет отображено поле для ввода кода цвета, как показано на рисунке ниже;
[CENTER]
Рис. 4 - Пример отображения поля «Код цвета подсветки»
[LEFT][LEFT] 4. нажать на поле «Код цвета подсветки». В результате данных действий будет открыто диалоговое окно «Цвет подсветки», как показано на рисунке выше;
5. выбрать необходимый цвет подсветки;
6. нажать на кнопку «Применить».
В результате данных действий выбранные карточки будут подсвечены выбранным цветом, как показано на рисунке ниже.[/LEFT][/LEFT]
[/CENTER]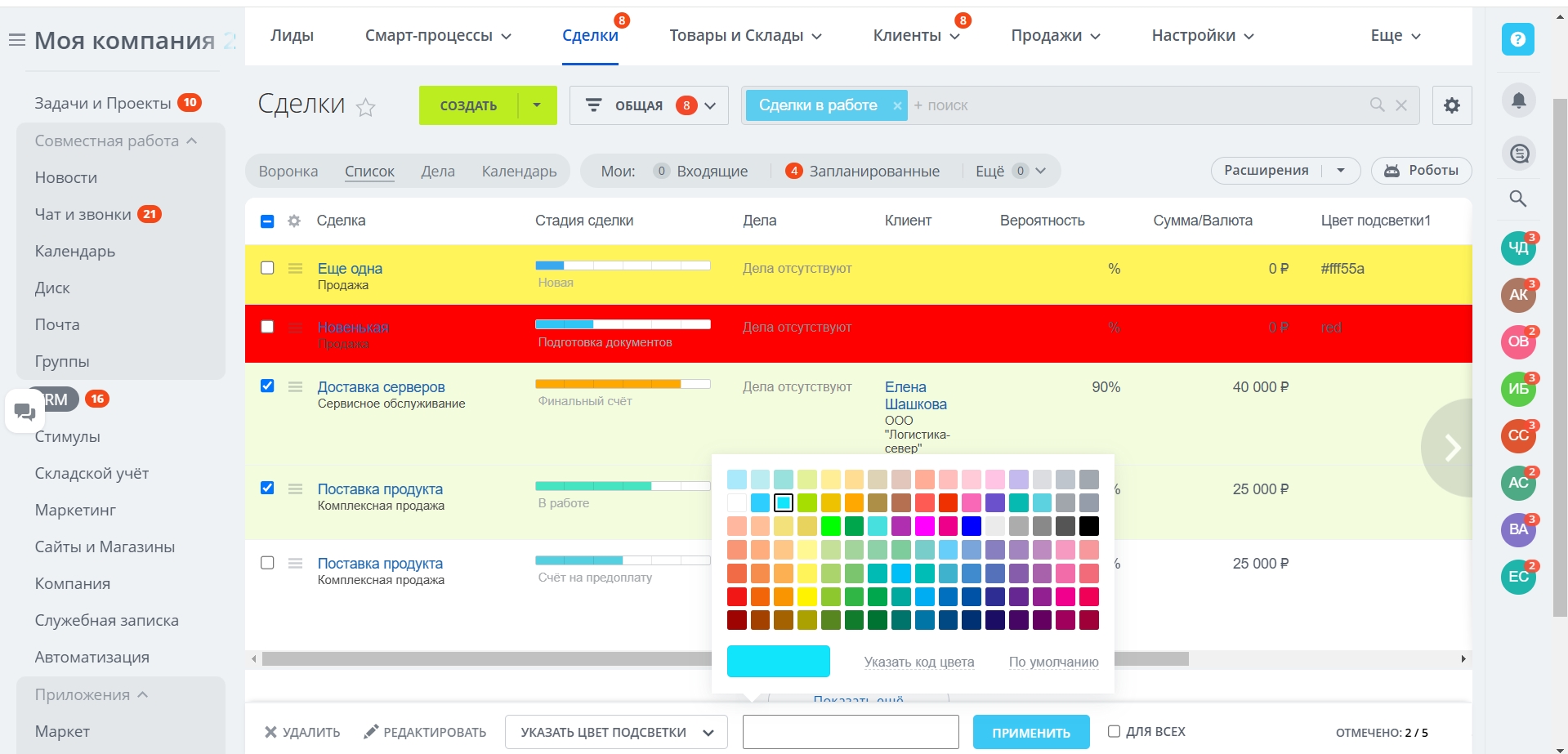
Рис. 4 - Пример отображения поля «Код цвета подсветки»
[LEFT][LEFT] 4. нажать на поле «Код цвета подсветки». В результате данных действий будет открыто диалоговое окно «Цвет подсветки», как показано на рисунке выше;
5. выбрать необходимый цвет подсветки;
6. нажать на кнопку «Применить».
В результате данных действий выбранные карточки будут подсвечены выбранным цветом, как показано на рисунке ниже.[/LEFT][/LEFT]
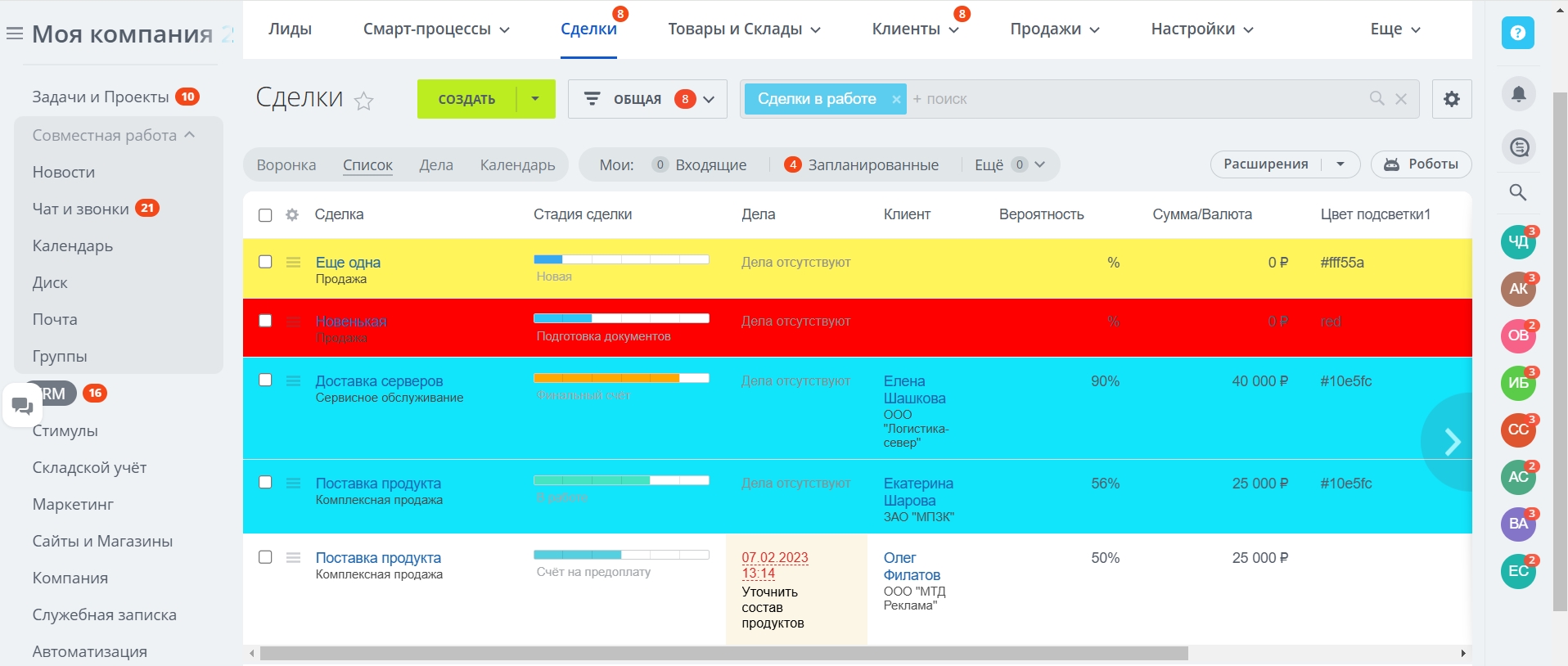
Рис. 5 - Пример отображения карточек подсвеченных сделок в результате применения групповых действий по подсветке
Подсветка карточек CRM с использованием поля типа «Список»
Для необходимой к подсветке карточке необходимо выбрать соответствующий элемент списочного поля. Подсвечиваться будут только те карточки, у которых будет выбран один из элементов списочного поля.
В представлении «Список» добавлен пункт меню в множественные действия «Указать цвет подсветки», по нажатию на который осуществляется показ поля для выбора цвета подсветки из элементов списка. Для смены цвета подсветки сразу у нескольких сделок необходимо выполнить следующие действия:
1. отметить флажком поля тех карточек, цвет которых следует изменить;
2. нажать на кнопку «Выберите действия», как показано на рисунке 3;
3. выбрать в меню групповых действий пункт «Указать цвет подсветки». В результате данных действий будет отображено поле для ввода кода цвета, как показано на рисунке ниже;
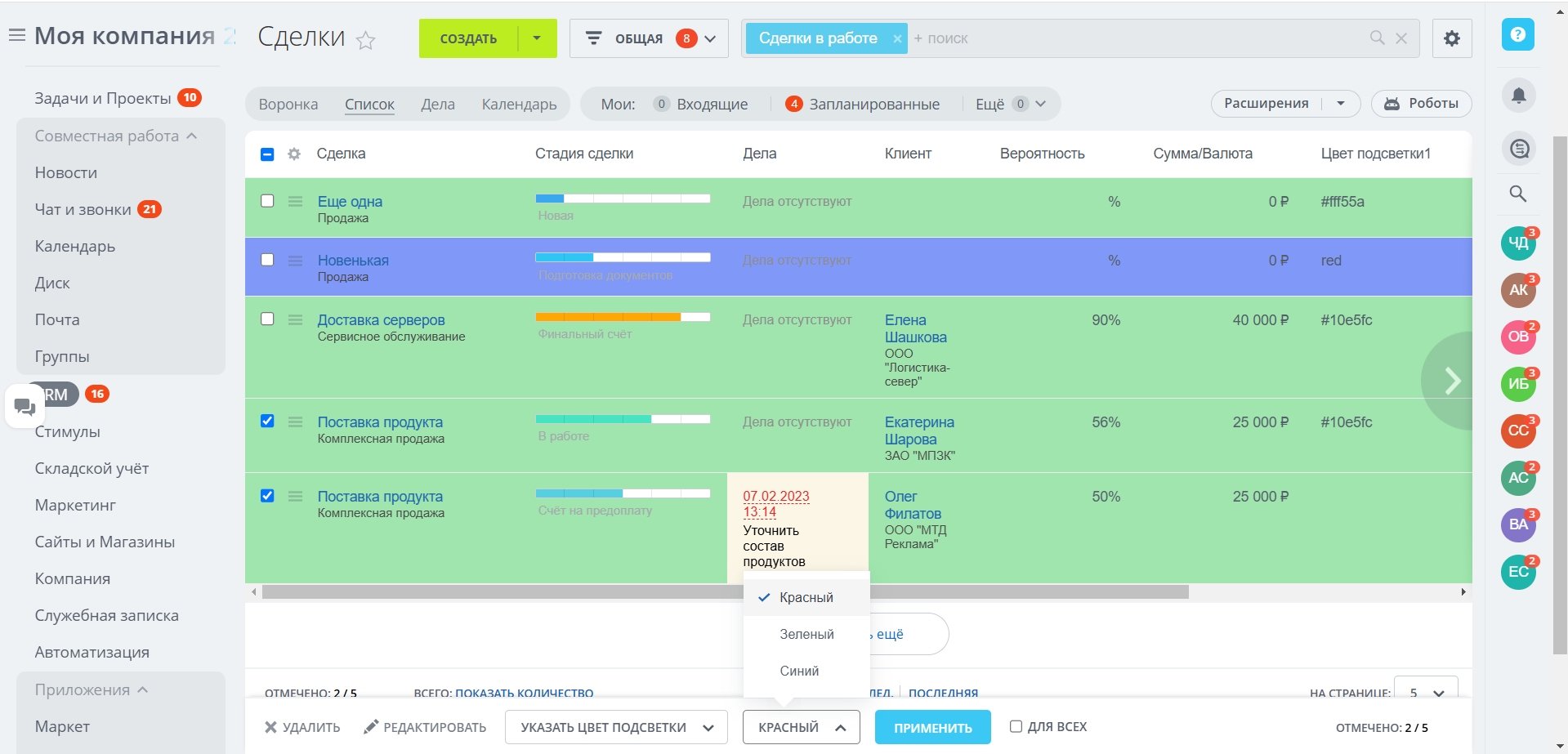
Рис. 6 - Пример отображения поля «Код цвета подсветки»
4. нажать на поле «Код цвета подсветки». В результате данных действий будет открыто диалоговое окно «Цвет подсветки», как показано на рисунке выше;5. выбрать необходимый цвет подсветки;
6. нажать на кнопку «Применить».
В результате данных действий выбранные карточки будут подсвечены выбранным цветом, как показано на рисунке ниже.
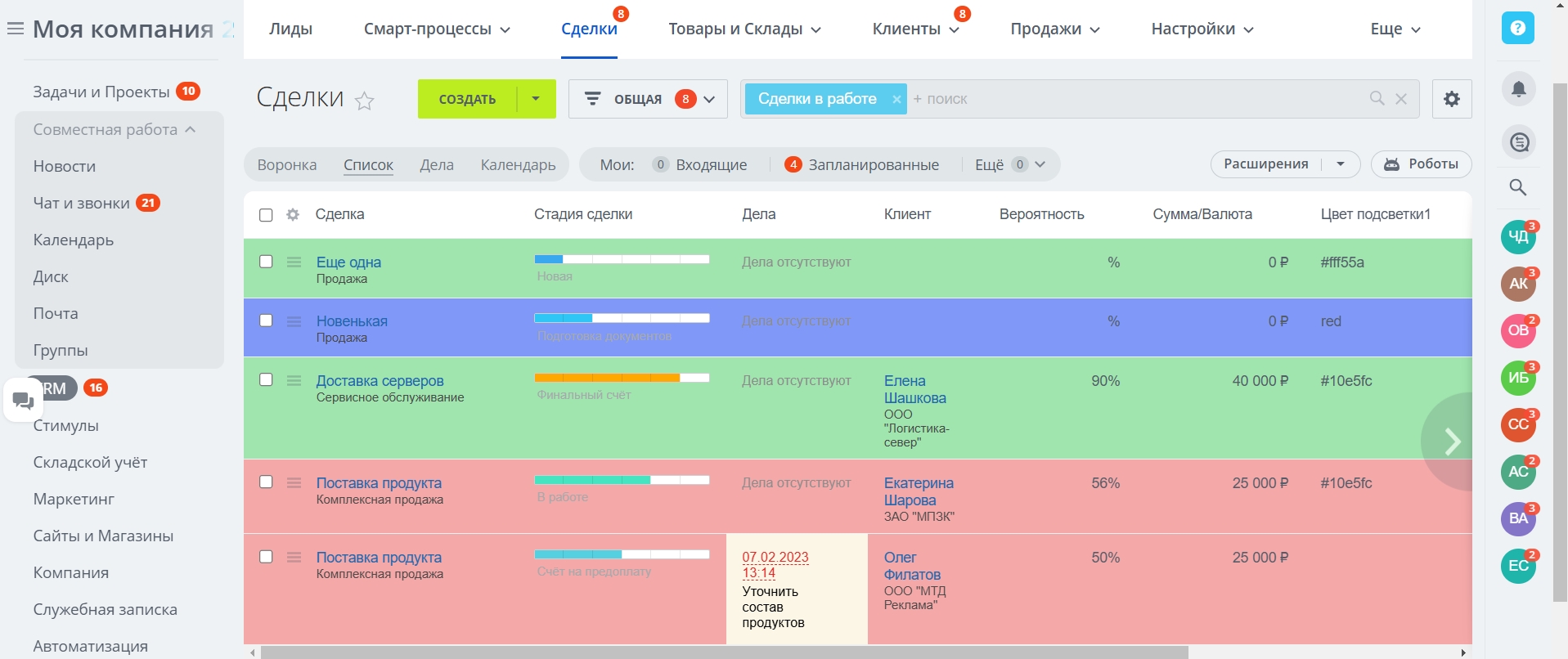
Рис. 7 - Пример отображения карточек подсвеченных сделок в результате применения групповых действий по подсветке
Активити, которое идет в поставке модуля и доступно для создания шаблонов бизнес-процессов из блока действий "Прочие", позволяет выбирать нужный цвет подсветки, а выбранный код цвета возвращает в дополнительных результатах, что позволяет не искать на сторонних ресурсах код цвета. В журнале экземпляра сущности есть возможность публикации кода цвета из активити.
Цена действительна только для интернет-магазина и может отличаться от цен в розничных магазинах
#PROP_TITLE#
—
#PROP_VALUE#
Внимание!!! Решение не устанавливается, если отсутствует установленный модуль "CRM".
Установка модуля
Для установки модуля необходимо выполнить следующие действия:
1. перейти в раздел «Маркетплейс» в административной части сайта;
2. найти решение «Подсветка карточек CRM» в перечне решений сайта;
3. нажать в меню с названием решения кнопку «Установить», как показано на рисунке ниже.
 Рис. 2 - Пример отображения 2 шага установки модуля «Подсветка карточек CRM» 4. выбрать при необходимости типы полей ("Строка" или/и "Список"), которые будут созданы для сущностей CRM посредством отметки галками соответствующими флажками; 5. указать названия полей для хранения данных о цветах подсветки для необходимых сущностей CRM;
Рис. 2 - Пример отображения 2 шага установки модуля «Подсветка карточек CRM» 4. выбрать при необходимости типы полей ("Строка" или/и "Список"), которые будут созданы для сущностей CRM посредством отметки галками соответствующими флажками; 5. указать названия полей для хранения данных о цветах подсветки для необходимых сущностей CRM;
6. нажать на кнопку «Установить». В результате данных действий модуль будет установлен, о чем будет выведено соответствующее сообщение.
Настройки модуля:
Настройки модуля расположены в административной части портала по пути Настройки -> Настройки продукта -> Настройки модулей -> Подсветка карточек CRM и представлены на следующих вкладках:
- «Активность» - активен ли модуль (по умолчанию - активен);
- «Тип поля, которое хранит данные о подсветке»:
- Строка (значение по умолчанию);
- Список;
- «Подсвечивать карточки Смарт-процесса на других страницах» - следует ли подсвечивать карточки Смарт-процессов, расположенных в других разделах портала (вне раздела "CRM"):
- «URL» - перечень относительных ссылок портала без указания доменного имени, при переходе на которые осуществляется подсветка карточек смарт-процессов, например, «/page/sluzhebnaya_zapiska/od» (данный блок настроек доступен только в том случае, если поле «Подсвечивать карточки Смарт-процесса на других страницах» отмечено флажком). Посредством нажатия на кнопку «Добавить» осуществляется добавление новой строки для ввода относительной ссылки сайта.

Рис. 4 - Пример отображения вкладки «Основные сущности». Тип поля для хранения кодов цветов подсветки - «Список»
На данной вкладке возможно определить следующие настройки:
- «Поле для хранения данных о подсветке» - одно из полей сущности с типом данных, заданным на вкладке «Настройки». В случае, если выбрано поле с типом данных «Список», также отображается блок настроек сопоставления элементов списка и цветов. В результате нажатия на область задания цвета отображается диалоговое окно для выбора цвета подсветки.
Существует возможность добавления поля с необходимым типом данных. Для добавления нового поля (помимо штатного механизма Битрикс24 по добавлению пользовательских полей) необходимо выполнить следующие действия:
1. нажать на вкладке кнопку «Добавить». В результате данных действий будет отображено диалоговое окно «Создание поля», как показано на рисунке ниже;
Рис. 5 - Пример отображения диалогового окна «Создание поля»
[LEFT] 2. ввести название поля в поле «Название». Пройти шаги 3-4, если тип данных создаваемого поля «Список», или пропустить данные шаги, если тип данных создаваемого поля «Строка»;
3. добавить необходимое количество элементом посредством нажатия на кнопку «Добавить»;
4. ввести названия элементов в полях «Название»;
5. нажать на кнопку «Сохранить». В результате данных действий экранная форма будет перезагружена и создано новое поле для выбранной сущности, а в поле «Поле для хранения данных о подсветке» появится дополнительное значение для выбора.[/LEFT]
Рис. 6 - Пример отображения вкладки «Смарт-процессы». Тип поля для хранения кодов цветов подсветки - «Строка»
На данной вкладке возможно определить следующие настройки:
- «Поле для хранения данных о подсветке» - одно из полей сущности с типом данных, заданным на вкладке «Настройки». В случае, если выбрано поле с типом данных «Список», также отображается блок настроек сопоставления элементов списка и цветов. В результате нажатия на область задания цвета отображается диалоговое окно для выбора цвета подсветки. Существует возможность добавления поля с необходимым типом данных. Механизм добавления нового поля описан выше в описании настроек вкладки «Основные сущности».
По всем вопросам, связанным с работой модуля, необходимо обращаться по адресу: info@conversite.ru
Установка модуля
Для установки модуля необходимо выполнить следующие действия:
1. перейти в раздел «Маркетплейс» в административной части сайта;
2. найти решение «Подсветка карточек CRM» в перечне решений сайта;
3. нажать в меню с названием решения кнопку «Установить», как показано на рисунке ниже.
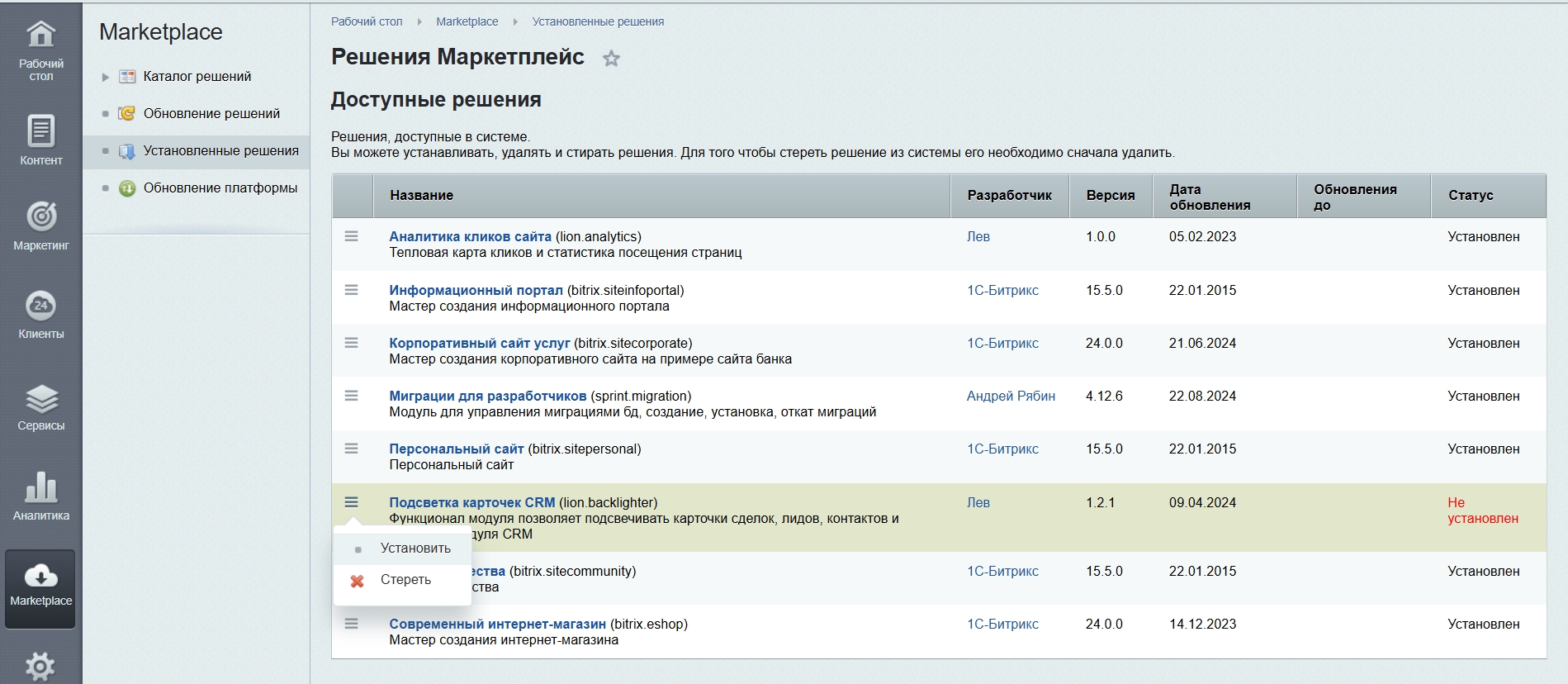
Рис. 1 - Пример отображения модуля «Подсветка карточек CRM» в списке модулей сайта
В результате данных действий будет осуществлен переход на страницу установки модуля, как показано на рисунке ниже;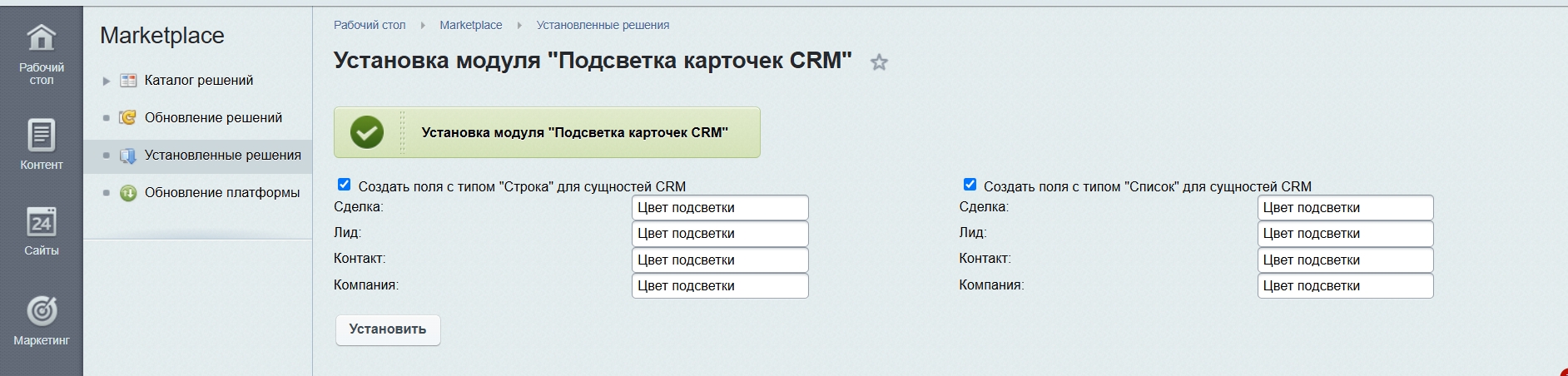
6. нажать на кнопку «Установить». В результате данных действий модуль будет установлен, о чем будет выведено соответствующее сообщение.
Настройки модуля:
Настройки модуля расположены в административной части портала по пути Настройки -> Настройки продукта -> Настройки модулей -> Подсветка карточек CRM и представлены на следующих вкладках:
- «Настройки»
 Рис. 3 - Пример отображения вкладки «Настройки»
Рис. 3 - Пример отображения вкладки «Настройки»
- «Активность» - активен ли модуль (по умолчанию - активен);
- «Тип поля, которое хранит данные о подсветке»:
- Строка (значение по умолчанию);
- Список;
- «Подсвечивать карточки Смарт-процесса на других страницах» - следует ли подсвечивать карточки Смарт-процессов, расположенных в других разделах портала (вне раздела "CRM"):
- «URL» - перечень относительных ссылок портала без указания доменного имени, при переходе на которые осуществляется подсветка карточек смарт-процессов, например, «/page/sluzhebnaya_zapiska/od» (данный блок настроек доступен только в том случае, если поле «Подсвечивать карточки Смарт-процесса на других страницах» отмечено флажком). Посредством нажатия на кнопку «Добавить» осуществляется добавление новой строки для ввода относительной ссылки сайта.
- «Основные сущности»
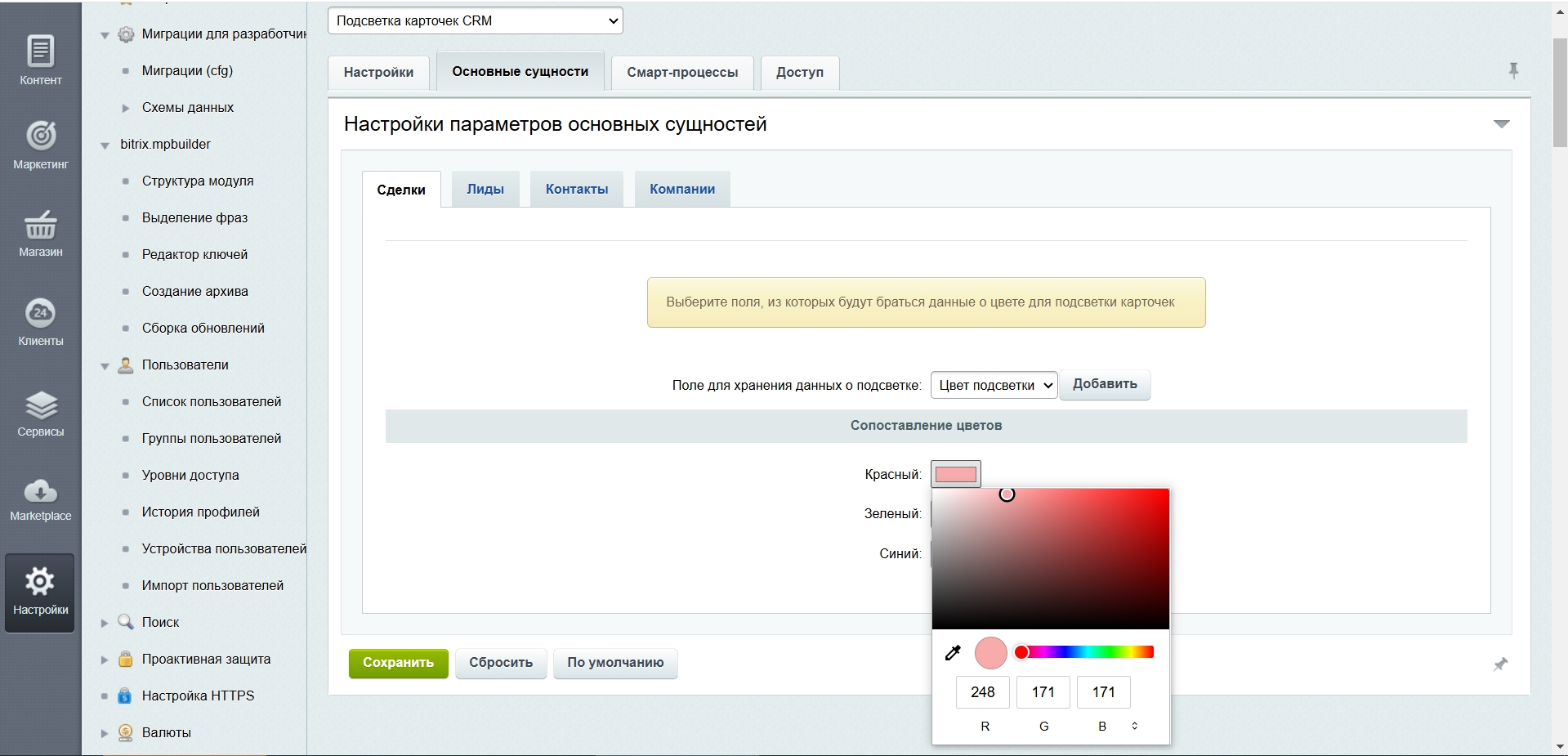
Рис. 4 - Пример отображения вкладки «Основные сущности». Тип поля для хранения кодов цветов подсветки - «Список»
На данной вкладке возможно определить следующие настройки:
- «Поле для хранения данных о подсветке» - одно из полей сущности с типом данных, заданным на вкладке «Настройки». В случае, если выбрано поле с типом данных «Список», также отображается блок настроек сопоставления элементов списка и цветов. В результате нажатия на область задания цвета отображается диалоговое окно для выбора цвета подсветки.
Существует возможность добавления поля с необходимым типом данных. Для добавления нового поля (помимо штатного механизма Битрикс24 по добавлению пользовательских полей) необходимо выполнить следующие действия:
1. нажать на вкладке кнопку «Добавить». В результате данных действий будет отображено диалоговое окно «Создание поля», как показано на рисунке ниже;
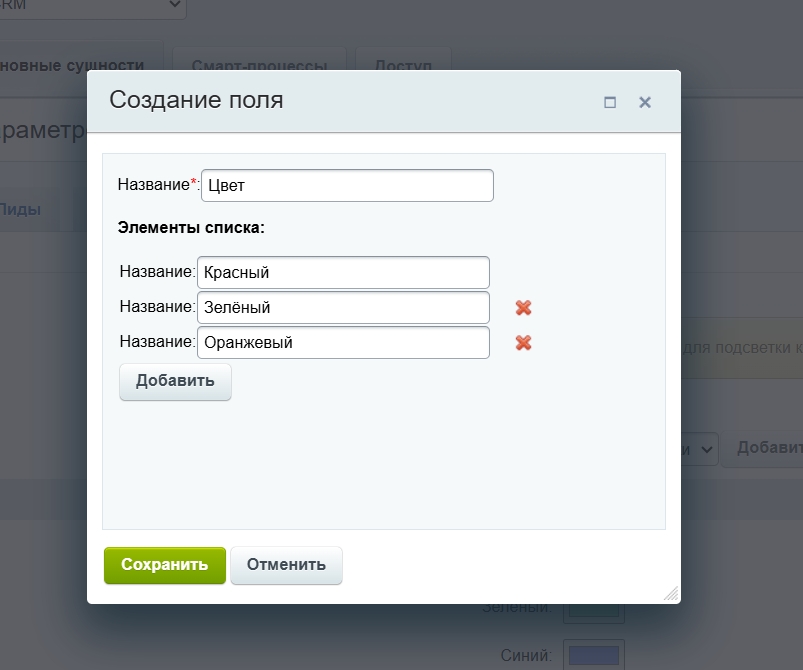
Рис. 5 - Пример отображения диалогового окна «Создание поля»
[LEFT] 2. ввести название поля в поле «Название». Пройти шаги 3-4, если тип данных создаваемого поля «Список», или пропустить данные шаги, если тип данных создаваемого поля «Строка»;
3. добавить необходимое количество элементом посредством нажатия на кнопку «Добавить»;
4. ввести названия элементов в полях «Название»;
5. нажать на кнопку «Сохранить». В результате данных действий экранная форма будет перезагружена и создано новое поле для выбранной сущности, а в поле «Поле для хранения данных о подсветке» появится дополнительное значение для выбора.[/LEFT]
- «Смарт-процессы»
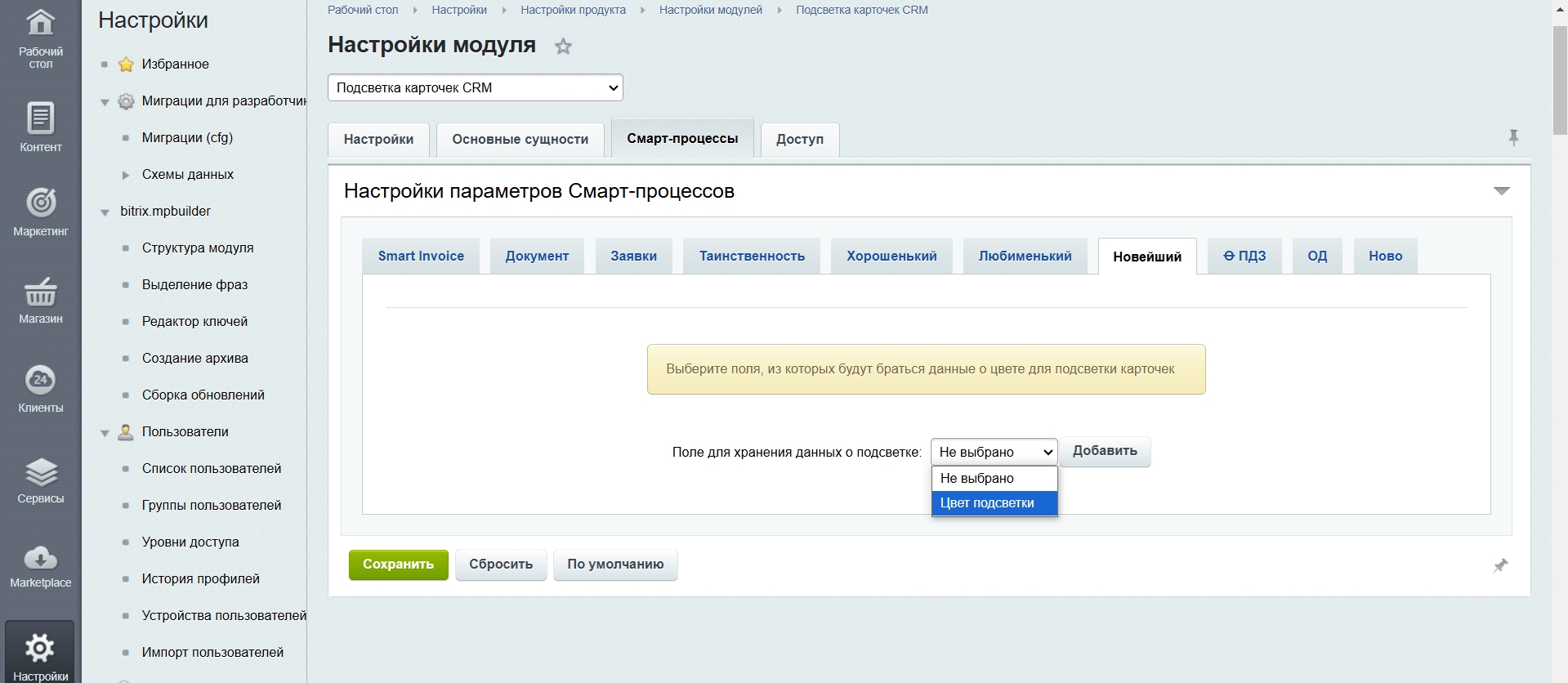
Рис. 6 - Пример отображения вкладки «Смарт-процессы». Тип поля для хранения кодов цветов подсветки - «Строка»
На данной вкладке возможно определить следующие настройки:
- «Поле для хранения данных о подсветке» - одно из полей сущности с типом данных, заданным на вкладке «Настройки». В случае, если выбрано поле с типом данных «Список», также отображается блок настроек сопоставления элементов списка и цветов. В результате нажатия на область задания цвета отображается диалоговое окно для выбора цвета подсветки. Существует возможность добавления поля с необходимым типом данных. Механизм добавления нового поля описан выше в описании настроек вкладки «Основные сущности».
- «Доступ»

Рис. 5 - Пример отображения вкладки «Доступ»
По всем вопросам, связанным с работой модуля, необходимо обращаться по адресу: info@conversite.ru
Закажите любой модуль у нас на сайте с бесплатной установкой и гарантией 14 дней
Мы работаем с физическими и юридическими лицами. И предоставляем сразу два варианта оплаты.
- Наличные. Вы подписываете товаросопроводительные документы, расплачиваетесь денежными средствами, получаете товар и чек.
- Безналичный расчет. Принимаем карты Visa и MasterCard. Доступен при курьерской доставке.
Ваш заказ можем доставить собственными ресурсами, при условии вашего нахождения в городе. Либо через 4 варианта доставки:
- Курьерская доставка. Курьерская доставка работает с 9:00 до 19:00. Когда товар поступит на склад, курьерская служба свяжется для уточнения деталей. Специалист предложит выбрать удобное время доставки и уточнит адрес.
- Самовывоз из магазина. Для получения заказа обратитесь к сотруднику в кассовой зоне и назовите номер.
- Сотрудничаем с постаматами. Срок хранения — 3 дня.
- Предоставляем почтовую доставку через почту России. Когда заказ придет в отделение, на ваш адрес придет извещение о посылке. Вскрывать коробку самостоятельно вы можете только после оплаты заказа.
Дополнительная вкладка для размещения информации о товарах, доставке или любого другого важного контента. Поможет вам ответить на интересующие покупателя вопросы и развеять его сомнения в покупке. Используйте её по своему усмотрению.
Вы можете убрать её или вернуть обратно, изменив одну галочку в настройках компонента. Очень удобно.
- Комментарии
- ВКонтакте
Загрузка комментариев...




































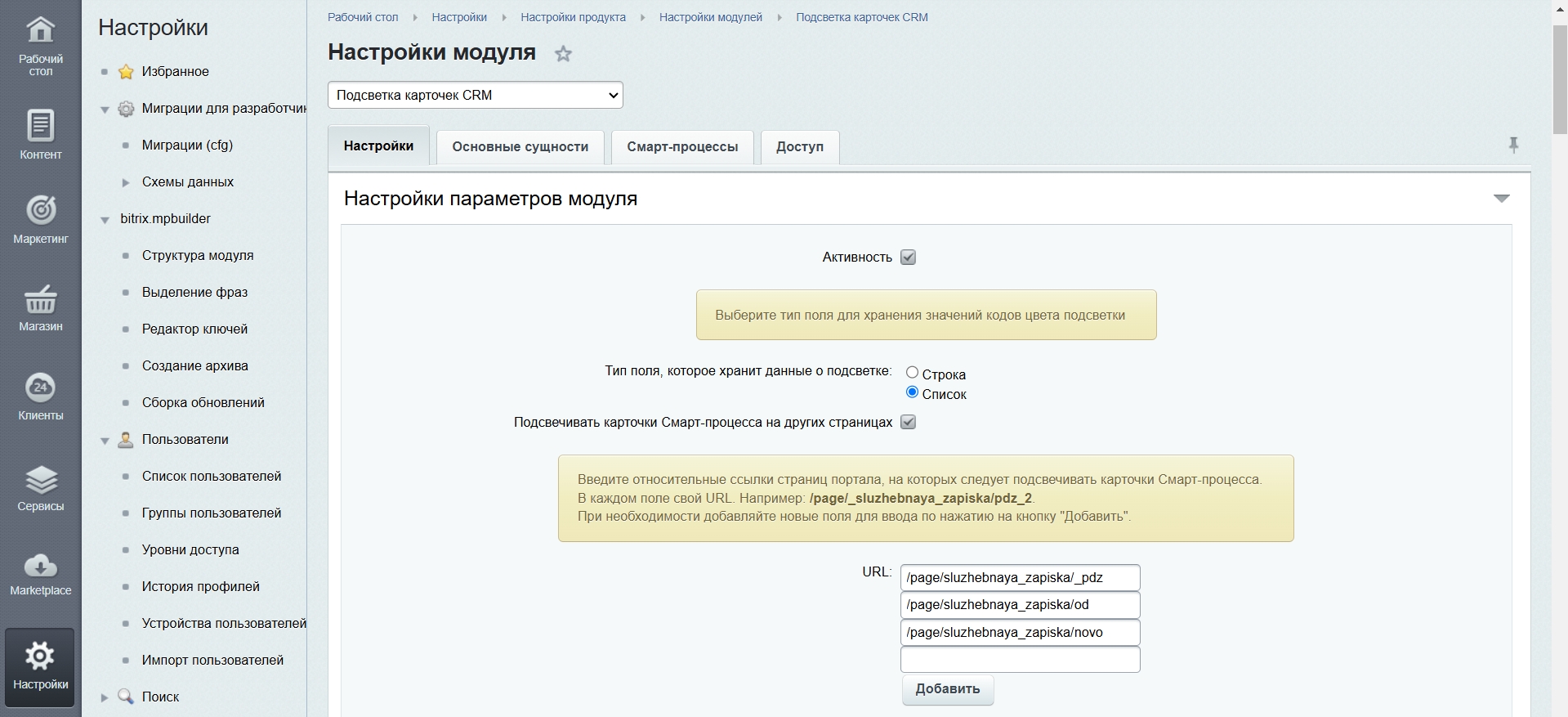 Рис. 3 - Пример отображения вкладки «Настройки»
Рис. 3 - Пример отображения вкладки «Настройки»